오늘은 엑셀에서 숫자를 곱하는 다양한 방법에 대해 알아보려고 해요. 엑셀에서 곱셈을 할 때는 주로 * 기호나 PRODUCT 함수를 사용한답니다. 그럼 하나씩 살펴볼까요?
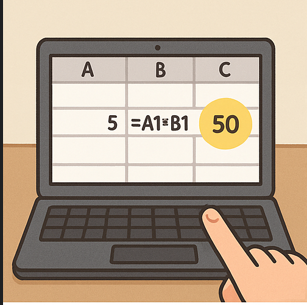
엑셀에서 곱셈을 하는 방법
엑셀에서 곱셈을 수행하는 방법은 크게 두 가지가 있어요:
- 곱하기 연산자
*사용하기 PRODUCT함수 사용하기
각 방법에 대해 자세히 알아볼게요.
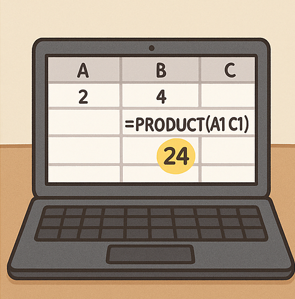
1. 곱하기 연산자 * 사용하기
가장 기본적인 방법은 * 기호를 사용하는 거예요. 예를 들어, 셀 A1에 5, B1에 10이 있을 때, C1 셀에 =A1*B1을 입력하면 50이라는 결과가 나와요.
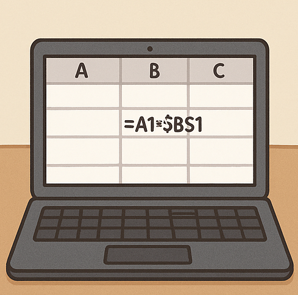
예시:
| A | B | C |
|---|---|---|
| 5 | 10 | =A1*B1 결과: 50 |
이 방법은 간단한 계산에 매우 유용해요. 하지만 곱해야 할 숫자가 많아지면 수식이 길어져서 관리하기 어려울 수 있어요.
2. PRODUCT 함수 사용하기
여러 개의 숫자를 곱해야 할 때는 PRODUCT 함수를 사용하는 것이 좋아요. 이 함수는 여러 숫자를 한 번에 곱해주는 함수예요.
사용법:
=PRODUCT(숫자1, 숫자2, ...)=PRODUCT(셀 범위)
예시:
| A | B | C |
|---|---|---|
| 2 | 3 | 4 |
=PRODUCT(A1:C1) 결과: 24 |
이렇게 하면 A1부터 C1까지의 숫자를 모두 곱해서 결과를 보여줘요. 숫자가 많을 때 수식을 간단하게 만들 수 있어서 편리하답니다.
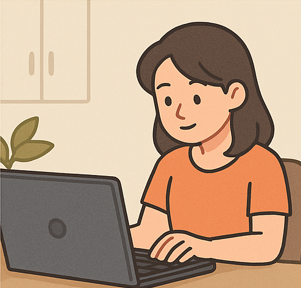
절대 참조와 상대 참조
엑셀에서 수식을 복사할 때, 셀 참조가 바뀌는 것을 방지하려면 절대 참조를 사용해야 해요. 절대 참조는 셀 주소 앞에 $ 기호를 붙여서 만들어요.
예시:
=A1*$B$1
여기서 $B$1은 절대 참조로, 수식을 다른 셀로 복사해도 항상 B1 셀을 참조하게 돼요. 반면에 A1은 상대 참조로, 수식을 복사하면 참조하는 셀이 바뀔 수 있어요.

실생활 예제: 상품 가격 계산하기
실제로 엑셀을 사용할 때, 상품의 가격과 수량을 곱해서 총 금액을 계산하는 경우가 많아요. 예를 들어, 상품의 단가가 A열에, 수량이 B열에 있을 때, 총 금액을 C열에 계산할 수 있어요.
예시:
| A (단가) | B (수량) | C (총 금액) |
|---|---|---|
| 1000 | 2 | =A2*B2 결과: 2000 |
| 1500 | 3 | =A3*B3 결과: 4500 |
| 2000 | 1 | =A4*B4 결과: 2000 |
이렇게 하면 각 상품의 총 금액을 쉽게 계산할 수 있어요.

꿀팁: 수식 자동 채우기
엑셀에서는 수식을 한 번만 입력하고 나머지 셀에 자동으로 적용할 수 있어요. 수식을 입력한 셀의 오른쪽 아래 모서리에 마우스를 올리면 작은 십자 모양이 나타나요. 이걸 아래로 드래그하면 수식이 자동으로 복사돼요. 정말 편리하죠?
마무리하며
엑셀에서 곱셈을 하는 방법은 다양하지만, 상황에 맞게 적절한 방법을 선택하는 것이 중요해요. 간단한 계산에는 * 기호를, 여러 숫자를 곱해야 할 때는 PRODUCT 함수를 사용하는 것이 좋아요. 그리고 절대 참조를 활용하면 수식을 더 효율적으로 관리할 수 있답니다.
엑셀은 처음에는 어렵게 느껴질 수 있지만, 하나씩 익혀가다 보면 정말 유용한 도구가 될 거예요. 앞으로도 엑셀을 활용한 다양한 팁을 알려드릴게요!
엑셀 페이지 표시 없애기
목차페이지 표시란?페이지 표시 없애는 방법마무리 오늘은 엑셀을 사용할 때 종종 보이는 ''1페이지'', ''2페이지'' 같은 페이지 표시를 없애는 방법에 대해 알아보겠습니다. 페이지 표시란?엑셀
lk.kimsinfo.info
엑셀에서 시트 이동하기!
안녕하세요, 여러분! 오늘은 엑셀에서 시트를 이동하는 다양한 방법에 대해 알아보겠습니다. 엑셀을 사용하다 보면 여러 개의 시트를 다루게 되는데, 이때 시트를 효율적으로 이동하는 방법을
lk.kimsinfo.info
'컴퓨터' 카테고리의 다른 글
| cd 뜻과 사용법 (0) | 2025.05.01 |
|---|---|
| 엑셀 소수점 반올림, 버림 (0) | 2025.05.01 |
| 키보드 한영키 입력 오류 해결 방법 (0) | 2025.05.01 |
| 듀얼모니터디스플레이설정 쉽게 하기 (0) | 2025.04.30 |
| 엑셀 페이지 표시 없애기 (0) | 2025.04.30 |


